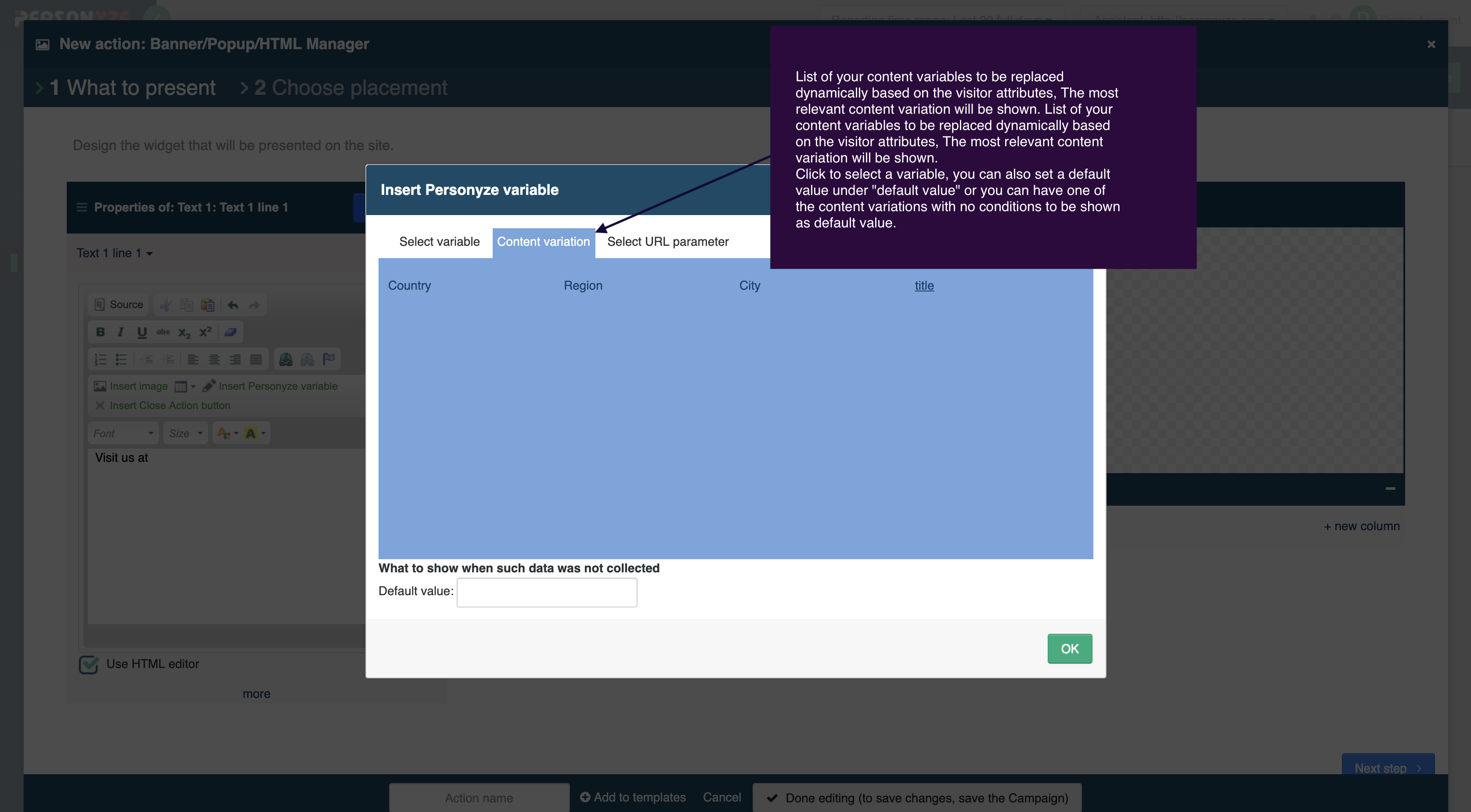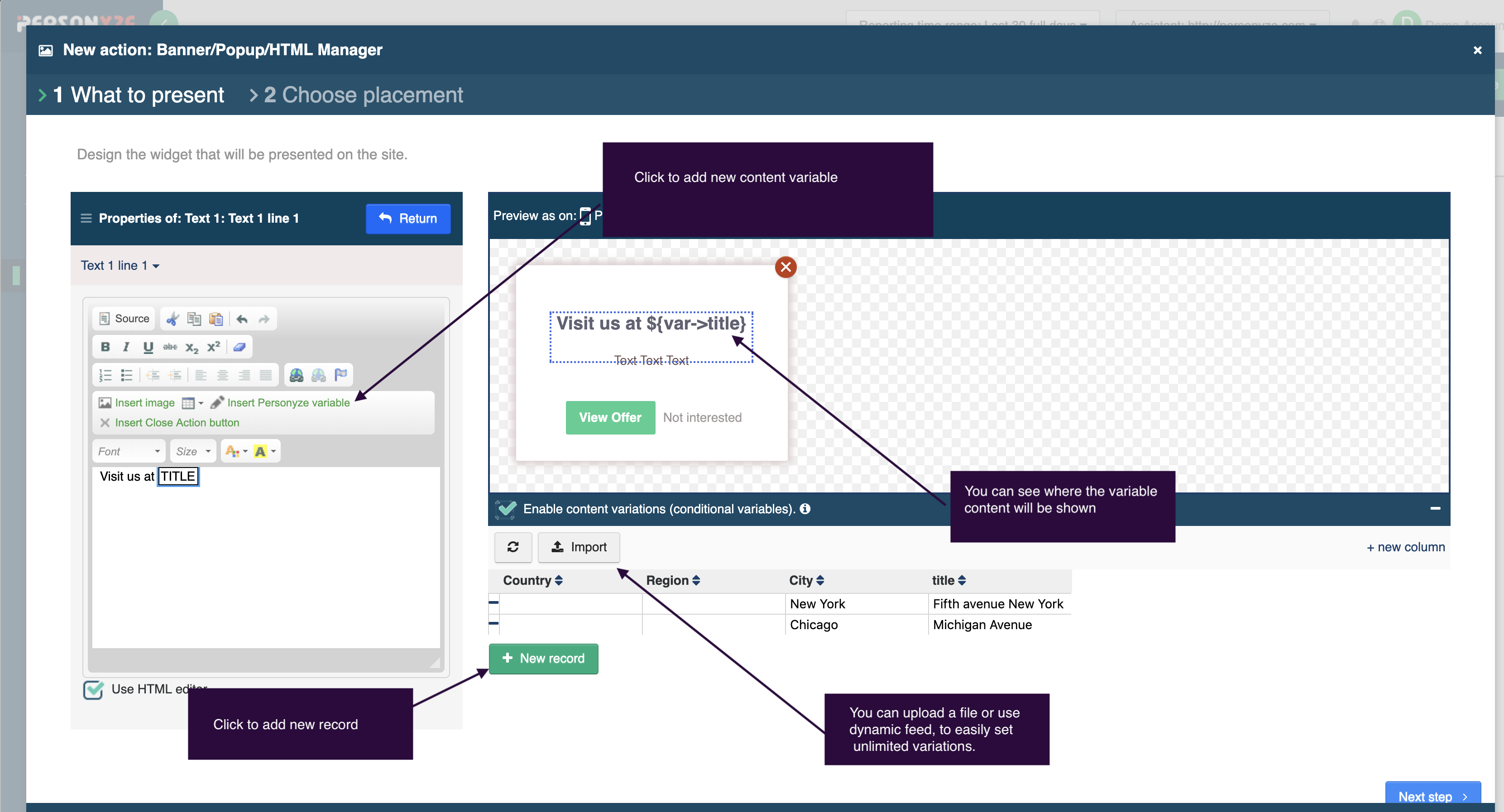Personyze allows you to show dynamic content based on conditional variables like location, weather, or categories recently purchased or viewed. This makes any element of your website modular, with unlimited variables able to be shown depending on user data, like having a dynamic recommendation element added to any banner, popup, form, or page element.
For example, you could have a feed with hundreds of customer reviews, with the reviews shown to any given user being determined by variables like location, so that each user sees reviews from those who are closest to them. Another case might be a banner, which contains dozens of variations of ads based on individual products, and which one is shown at any given time is determined by which product category the visitor most recently viewed. It could also be as simple as swapping out “Good morning,” “Good afternoon,” or “Good evening” in a variety of languages in the popup’s content, based on the visitor’s time of day and browser language.
How to Set It Up
To do this, you can either input the content and variables manually in Personyze, in which case you are essentially creating a spreadsheet from scratch which exists only in Personyze, or you can construct your file externally, and upload it. Either way, to switch on this function for a particular piece of personalized content, click the switch beneath the content portion of any action labeled “Enable Content Variations”, as seen below.
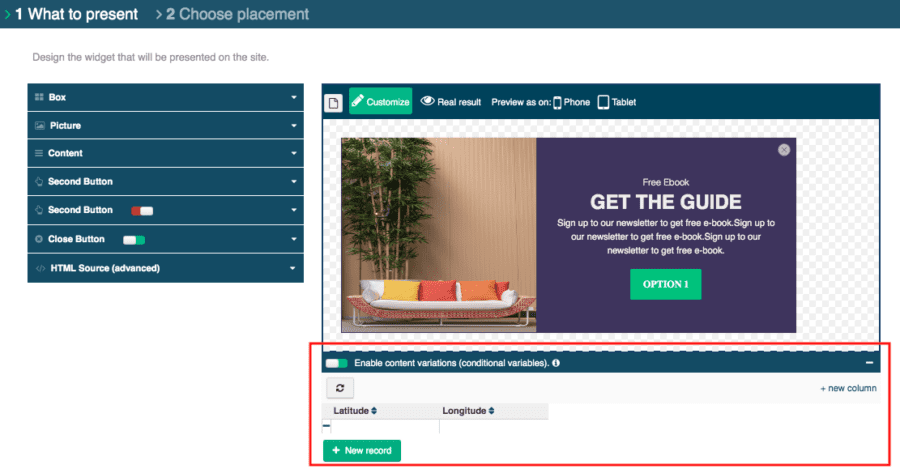
There need to be several columns in the content data sheet being created/uploaded. The purpose of each column will be one of three things: Filtering, Sorting, or Content. Filters narrow the content down to what category will be seen, for instance, excluding all but one product category. Sorting is to rank the content after filtering (or without filtering), such as ranking customer reviews by location, in this case, specifically, the proximity to whichever user is currently viewing. The Content column is, of course, the content variables being shown by the filtering and sorting mechanisms, and each content piece has filtering and sorting fields associated with it.
Integrating the Content Data
As mentioned above, you can do a one-time upload in the form of a spreadsheet, or synchronize to a live data feed in the form of a URL source for an RSS, Atom, or live spreadsheet feed. In the latter case, Personyze will synchronize with the feed every 10 minutes (for more rapid synchronization, inquire with your account manager).
If creating the variations from scratch, you can use the options presented when you switch on Enable Content Variations, by clicking “new column”, and selecting one of the filtering columns like “Language”, “Weekday”, and the like, or a sorting column: “latitude and longitude” to enter locations for different pieces of content, etc.
From here, also create content columns for each, which can be both images and text, and will become variables to be inserted into the HTML. There can be any number of filtering, sorting, and content columns. Personyze will select a row matching a filter and will select the closest match from sorting columns.
For example, the nearest location in latitude and longitude will be shown, if you tell Personyze to show the closest content geographically, and might be filtered by time of day, like “morning.” Under this setup, out of the “morning” content variables (filtering), Personyze will use the longitude and latitude columns (sorting) to determine which ones to rank the highest.
Add rows for different users and situations, or whatever content elements make sense for you. Also, you can add one or more rows without filtering, to be presented in case there is no match.
To present a variable in parts of the action with editable HTML, click “Use HTML editor”. In the editor click “Insert Personyze variable”. Go to “Content variation” tab, and choose a dynamic variable.
Adding a new column:
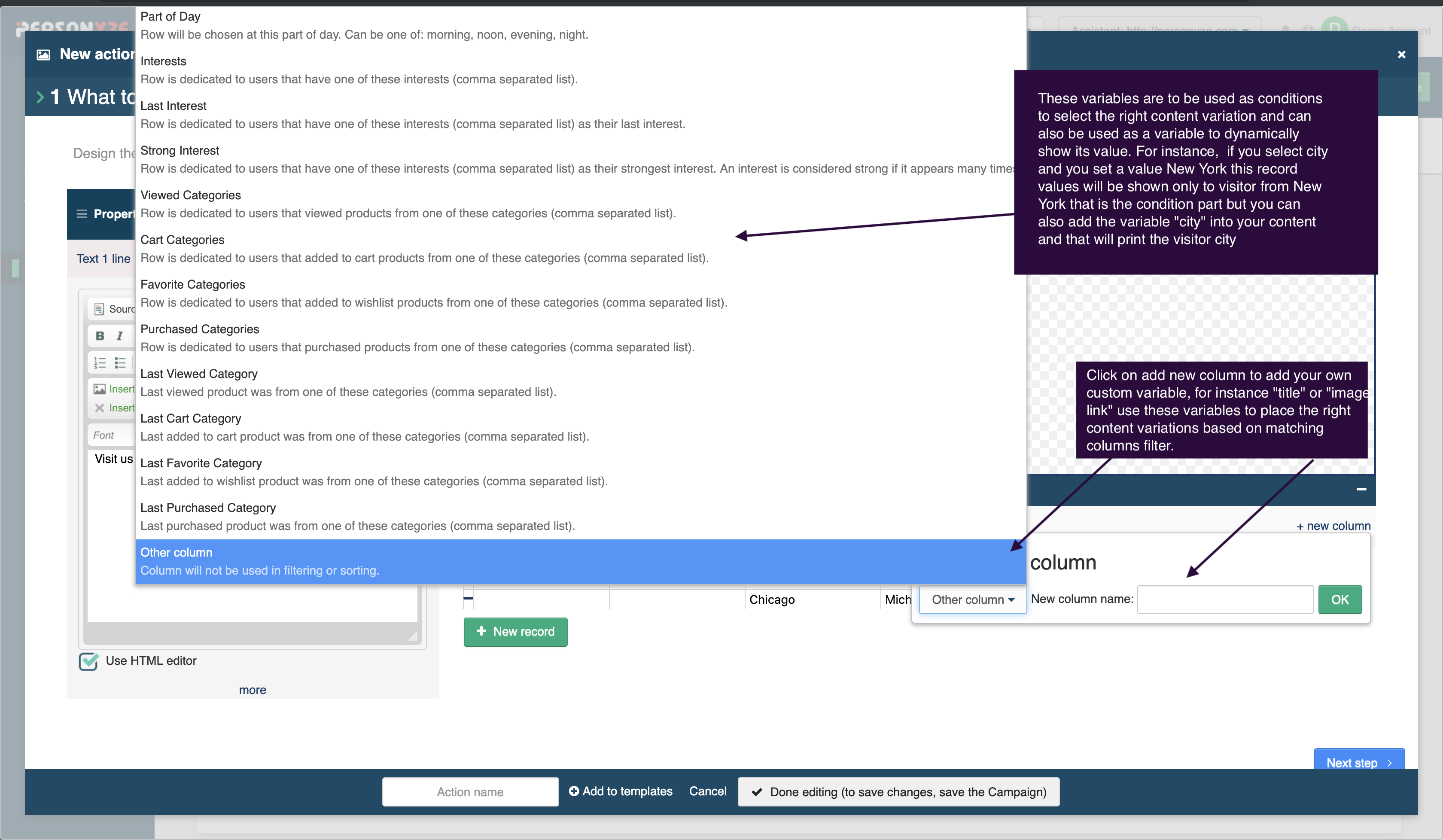
Setting a new variation and placing it into your content:
From a list of your content variables to be replaced dynamically based on the visitor attributes, the most relevant content variation will be shown. Click to select a variable, you can also set a default value under “default value” or you can have one of the content variations with no conditions to be shown as default value.