Personyze Interaction Event Tracking
For Personyze to generate meaningful recommendations, it has to know whenever visitors interact with a product/article/video, and what type of interaction they’re having.
To accomplish this, you will need to go to the product recommendations setting. This is where you can make the one-time setting to tell Personyze how to monitor interactions, or request the Personyze team to do it for you (service included with all packages). You also have the option to send your programmer the javascript pixels to fire for each interaction, or if you have Google tag manager with e-commerce reporting then you can set Personzye to automatically extract the ID from GTM.
You need to set each interaction (view, add to cart, like, purchased) that you want to monitor. Each interaction needs to be set independently; you may set all interactions using the same tracking method or a mix between different methods. For example, you can set it to track view by using the page URL and purchase by using the Java script reporting option.
The key is for Personyze to know what interaction took place using a unique product ID and interaction type; all methods are suitable as long as the ID’ they sport matches the product ID in your feed. There is one exception when you use the grab container URL. In this case, Personzye will match the page URL (it needs to be set to grab host+path+qury or if your feed contains only URL path, then set it to grab only URL path )


When using container you can use the simulator interface to determine how to set each interaction.

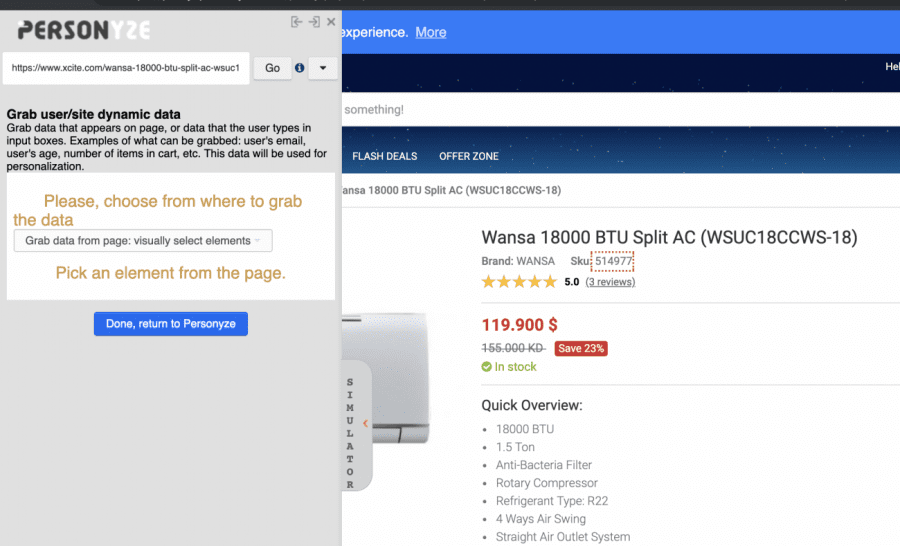
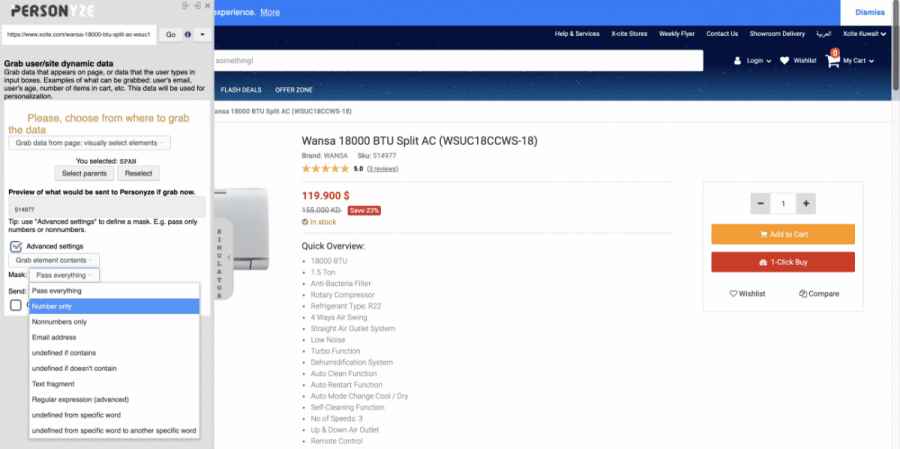
The first interaction is a view. Personyze knows whenever a visitor views a product, if they navigate to that product generically, or if they clicked on a Personyze recommendation widget to view that product. The key is for Personyze to know where on the page to find the unique product ID, which could be the title, SKU, or even the URL. Whatever it is, it must match the product ID in your feed.
The next possible actions for them to take may be to “Like,” “Add to Cart,” “Purchase,” and other similar actions for content and products. Personyze tracks and is aware of all of these interactions, once tracking is set up.
Tracking products added to the cart or saved to a favorite requires a set grab for the ID + when to track this ID. For example, grab the ID only when a visitor clicks the add to cart button.

Once Personyze knows about the interactions listed above, it can generate recommendations that take them into consideration. For instance, what were the products most often viewed after this product? What products were bought together with this product? Furthermore, Personyze can learn more about visitor interests based on interactions with products and the interest tags connected to them in your feed; for example, if visitors buy baby car seats, this could perhaps flag them as having an interest in baby products.
The interactions being monitored need to be consistent with your product catalog. When you set Personyze to monitor and record the visitors viewing a product, the monitoring needs to be able to record a unique ID that represents a unique product in your product catalog, thereby allowing Personyze to take into consideration the product attributes and associated interests of that product.
How to Set Personyze to Monitor Views:
There are 2 ways to set up product interaction event tracking: you can programmatically set your site to fire a javascript event, by using the product ID and type of interaction, or use the Personyze simulator to grab the data from the page, whether it is in cookies or meta tags, or to be selected visually on the page (such as a SKU visually presented on each product page), or URL parameters. Basically, every data grabbing option in the simulator is available, as long as it does the job and sends Personyze the view event, whenever a visitor visits the page.
What if you don’t have a product ID on the page that matches a product ID in your catalog?
In this circumstance, you or your IT service can add the ID to the page as a Javascript variable, or inside a hidden HTML ID, or if that’s not possible, you can use a less unique identifier (if there is no other way) such as the product title, or URL.
In that case, you can set Personyze to grab the product title/URL, and the title/URL is going to be used as ID. When you upload or synchronize your catalog, instead of using the product ID in the column, (“Product Internal ID”) you choose the product title/URL as the Product Internal ID; that way, Personyze can make the connection.
Matching product based on its URL path

How to Set Add to Cart or Like Event
If you need to send the event “Like” or “Add to Cart,” those events can be sent from a page without product ID. If they are sent from the same page URL that sent the product ID before, Personyze will automatically assign this event to that last ID.
However, in case you need to send a specific ID, for example, if it was an upgrade product, you can send the Add to Cart event with the product ID, which will override the previous ID.
You can use the simulator to grab the product ID, and send the Add to Cart event only if the visitor clicked on page elements such as the Add to Cart button
QA interactions events
If you have set event monitoring correctly, you can see in console (when you are in Personyze testing mode ) the list of event from current product view to products in your cart or wishlist.
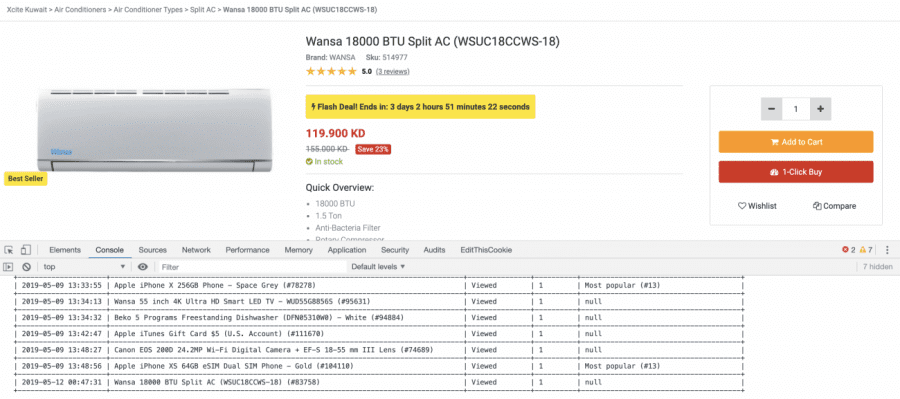
View events log in your account dashboard:
Events older than 2 hours

Real-time events per container

Special Event Type:
Personyze remembers from it’s entire lifetime on your site (unless you clear it) the different interactions and states that the visitor has had with your products, meaning that if the visitor added a product to his cart, Personyze will remember it, and might continue showing recommendations for that product, or send email alerts when the price changes for that product, until you tell Personyze that the visitor removed the product from his cart, or bought the product. You can use a special event to flash out all products together, for example, “check out all events,” meaning you can set Personyze to remove these interests whenever a visitor clicked on the cart
You can use a special event to flush out all the products together; for example “Check Out All Events,” meaning you can set Personyze to remove these interests, whenever a visitor clicked on the cart checkout button, to check out all products that are currently in the visitor’s cart or remove all when visitor clicked on the empty cart button.
log Interaction Events usign JavaScript :
Personyze allows you to log Interaction Events from your JavaScript. This is an optional, alternative way of setting up product interactions monitoring.
In the code below, substitute PRODUCT_ID with value that appears in your Product Catalog in the “Internal ID” column, which is the Product ID used by Personyze (If you have a product, let’s say a hat, with different colors, the ID should be the group ID of all such hats).
You can check your product catalog here: https://personyze.com/site/tracker/condition/index/#cat=Account settings%2F Recommendations%2FProducts%20catalog
// 1. Product Viewed Event – Send it from every view of a product page.
(self.personyze=self.personyze||[]).push([“Product Viewed”, PRODUCT_ID]);
// 2. Added to Favorites (wishlist) Event – Send it when a visitor saves a product to wishlist or like list.
(self.personyze=self.personyze||[]).push([“Product Liked”, PRODUCT_ID]);
// 3. Removed from Favorites Event – send it when a visitor removed a product from their wish/like list.
(self.personyze=self.personyze||[]).push([“Product Unliked”, PRODUCT_ID]);
// 4. Added to cart event – send it when a visitor adds a product to their cart.
(self.personyze=self.personyze||[]).push([“Product Added to cart”, PRODUCT_ID]);
// …or with quantity (number of items)
(self.personyze=self.personyze||[]).push([“Product Added to cart”, PRODUCT_ID, ‘Quantity’, QUANTITY]);
// 5. Buy Event for Particular Products – send it when a visitor purchased a product, you need to send events for each product, or use the “Buy All Event” to set all products in the visitor’s cart as purchased.
// Note: the transaction sum will be calculated according to prices that appear in the product catalog.
(self.personyze=self.personyze||[]).push([“Product Purchased”, PRODUCT_ID]);
// … with quantity (number of items)
(self.personyze=self.personyze||[]).push([“Product Purchased”, PRODUCT_ID, ‘Quantity’, QUANTITY]);
// 5a. “Buy All” Event – Convert all the products that have been Added to cart to “Purchased”.
(self.personyze=self.personyze||[]).push([“Products Purchased”]);
// 6. Remove Particular Products from Cart Event
(self.personyze=self.personyze||[]).push([“Product Removed from cart”, PRODUCT_ID]);
// … remove all from cart. Convert all the products that have been Added to cart to “Viewed”:
(self.personyze=self.personyze||[]).push([“Products Removed from cart”]);
Personzye calculates the sum based on the prices as they appear in the product feed; you can also send the total transaction after tax, shipping, coupons etc., thus will appear under the conversion goal value in Personzye UI.
<script>
(self.personyze=self.personyze||[]).push([“Event”, “Purchase”, “1”]);
</script>
