Personyze Test Mode Overview
Personyze’s Test Mode allows you to preview and QA your personalization campaigns on your website before making them live for all visitors. You can also monitor real-time campaign actions and data directly through your browser’s console.
Entering Test Mode
Personyze automatically remembers the last three IP addresses used to edit and save campaigns, adding these users to test mode by default.
You can also manually enter test mode by:
- Saving a campaign in test mode using the yellow “Switch to test” button. Campaigns in test mode only display for users recognized as testers by their IP addresses or via special testing links.
- Clicking the “Testing Mode” icon from the Personyze left menu.
- Adding this parameter to any URL: ?_S_T=testing
To exit test mode, you can:
- Click “leave testing” from the campaign edit page.
- Add the following parameter to any URL: ?_S_T=production
Note: Visitors with existing sessions must refresh or navigate to a different page to see newly saved campaign changes, due to caching.
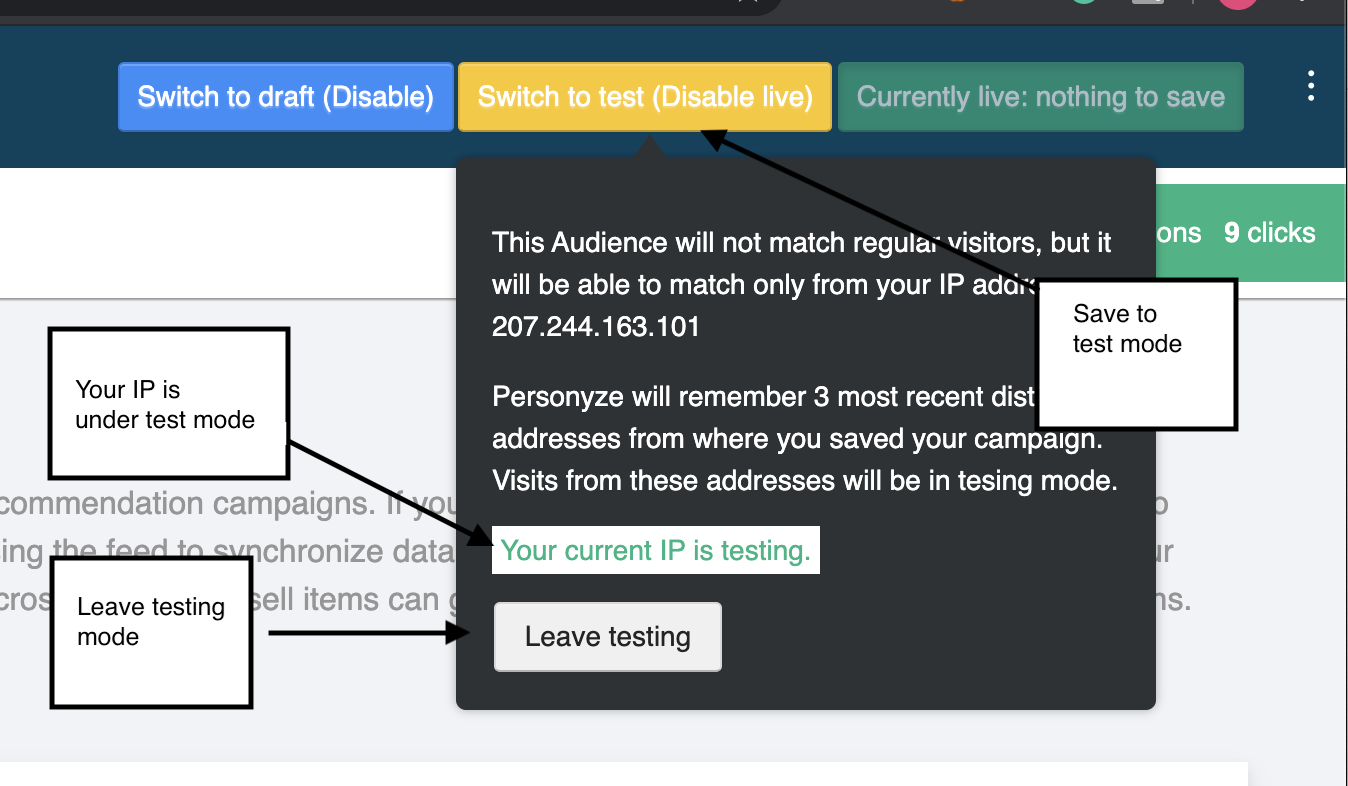
Test Mode via Browser Console
You can also enter test mode by running this JavaScript command in your browser console:
_S_T.te(1)
In your browser’s console, you’ll see detailed information about Personyze tracking, including visitor data, activated campaigns, and executed actions. This provides valuable insight into how your campaigns operate in real-time.
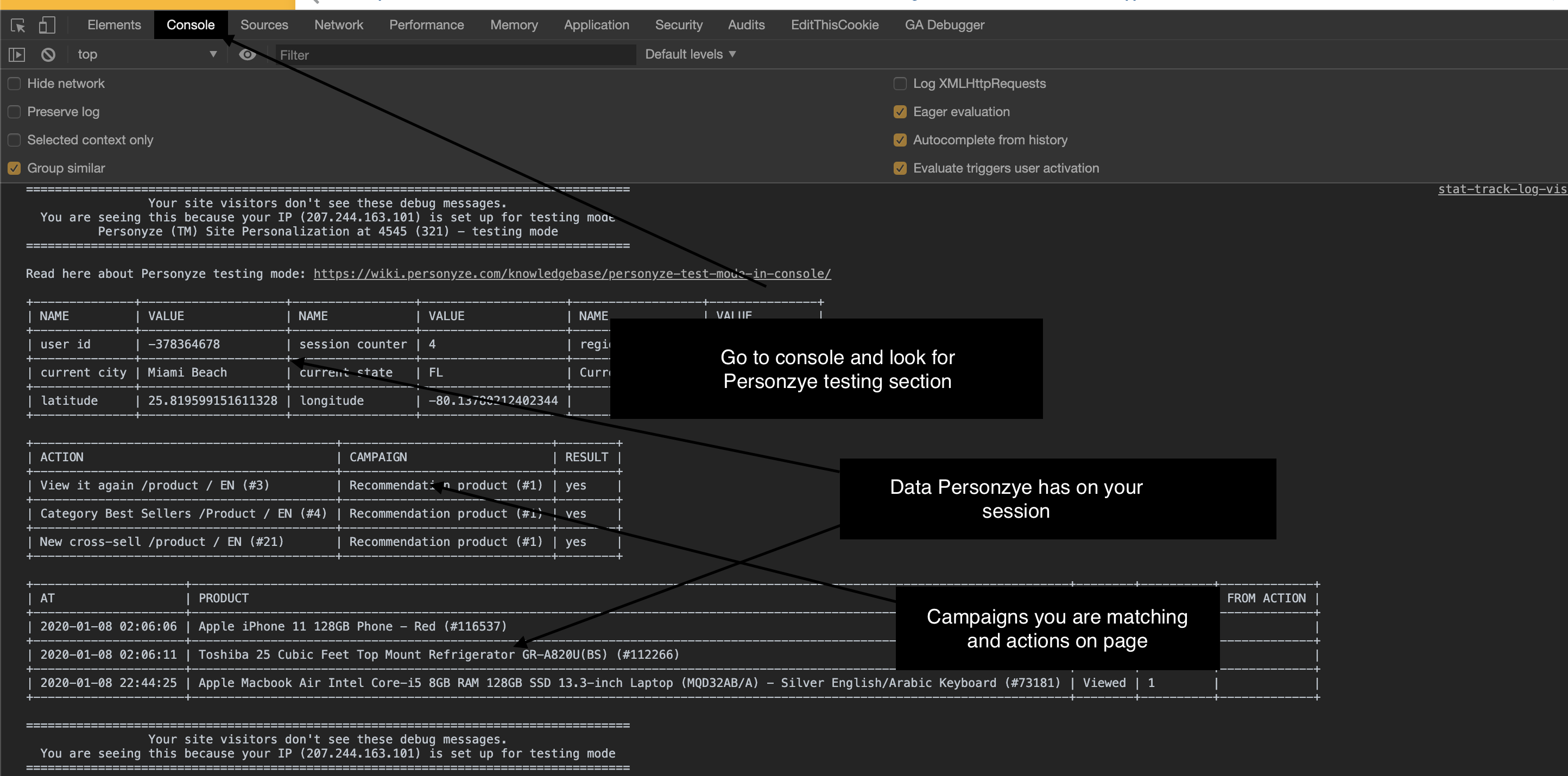
This method provides functionality similar to the Personyze Simulator, offering comprehensive feedback during your testing sessions.
Quality Assurance (QA) for Campaigns
Before publishing campaigns to your live audience, ensure they function and appear exactly as intended using Personyze’s QA options:
1. QA Campaigns Using Testing Links
This generates a unique testing URL containing a special parameter. Sharing this link allows colleagues to view the campaign without exposing it to other visitors.

2. QA Campaigns by Saving to “Testing Mode”
Campaigns saved in testing mode only appear for designated test users whose IP addresses have been registered through Personyze settings or via a testing link.

3. Preview Campaign Through Simulator
The Personyze Simulator enables you to see exactly which audience criteria you match, which actions are executing, and lets you impersonate different users to test campaign behavior under various conditions. It also allows you to directly execute specific actions for quick preview.

Campaign Statistics in Test Mode
Sessions occurring in test mode are intentionally excluded from campaign analytics to prevent test activity from skewing your performance data.
